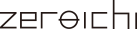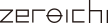GMO社が提供するConohaのVPSにRedmineを構築したので解説したいと思います。
Redmineはオープンソースのプロジェクト管理ツールです。それぞれの会社にマッチしたプロジェクト管理ツールに出会うことはけっこう難しいことだと思います。弊社もこれまで色々な管理ツール使ってきましたが、今回Redmineにたどりつきました。採用に至ったポイントとしては費用面とオープンソースで様々なプラグインが作成されていることです。
1. Redmineを構築する
ConohaではRedmineの構築サポートされているため構築だけならとても簡単です。
まずConohaにログインしましょう。VPSを選択して、サーバーの追加を行います。2023/1/20時点ではVPS割引きっぷという数ヶ月分のサーバー料金を事前に支払うことで割引を受けられるサービスがありました。
こちらは利用頻度利用者数によって変わるので、用途にあったプランを選択します。
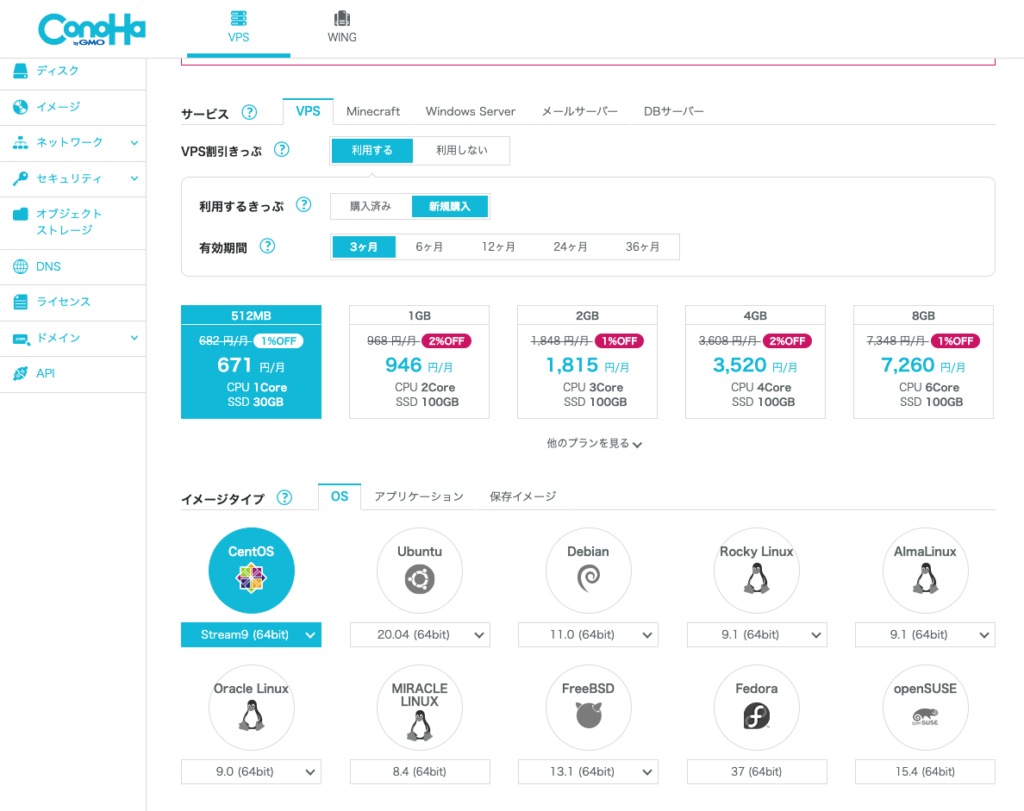
そのまま下にスクロールすると、イメージタイプの選択項目にアプリケーションがあるので選択します。
アプリケーションの中にRedmineとあるので選択します。
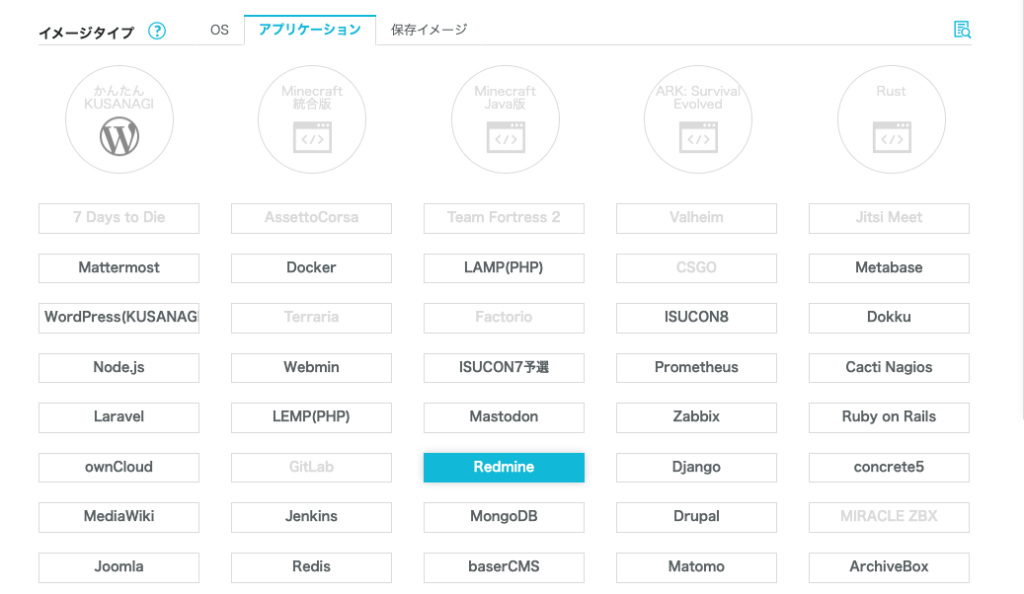
rootパスワードとネームタグを入力します。
rootパスワードはSSH接続でログインする時に必要になるので控えておきましょう。
ネームタグはサーバーの名前になるので適当につけましょう。
オプションはSSH Keyの設定だったり、データの保存領域を増やす場合に設定できます。
今回は何も設定していません。
そのまま右にある次へのボタンをクリックして支払い情報画面に遷移します。
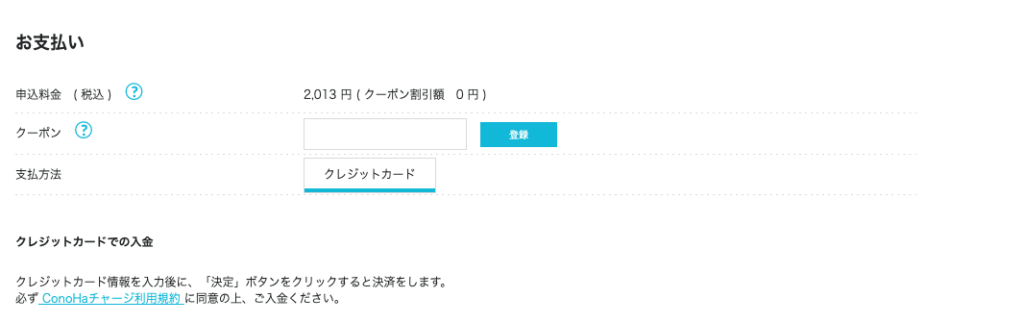
決済が完了するとこれでRemineの構築はできています。
サーバーリストに以下のように追加されているのを確認できると思います。
ネームタグをクリックするとサーバーの詳細情報を確認するページに遷移します。
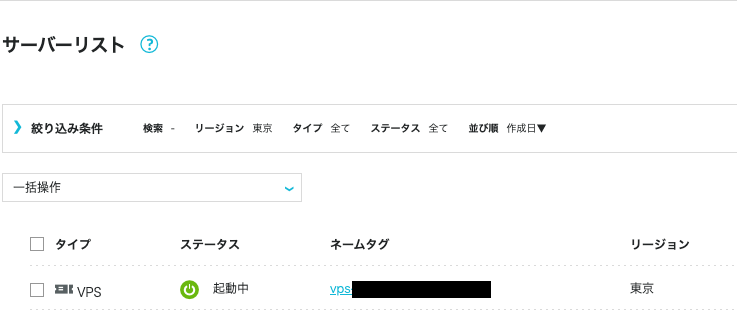
ネットワーク情報のIPアドレスの部分をコピーしてアドレスバーに入力するとRedmineが構築されていることが確認できると思います。IPアドレスは後述するドメイン設定でも使います。
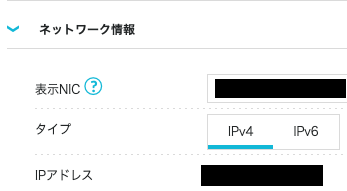
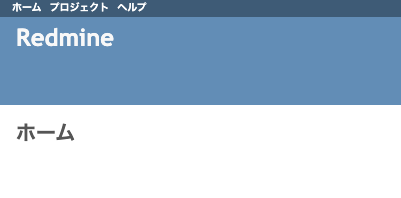
とても簡単かと思いますが、これで完了です。
初回のログインIDとパスワードはadminです。必ず変更しておきましょう。
2.ドメインを設定する(サブドメインを設定する)
社内用ツールなのでIPで運用もできますが、せっかくなのでドメインを取得してSSL化まで実施したいと思います。
既に取得しているドメインがあったので、新たにドメインを取得する手間や費用を考え、サブドメインとして設定することにしました。
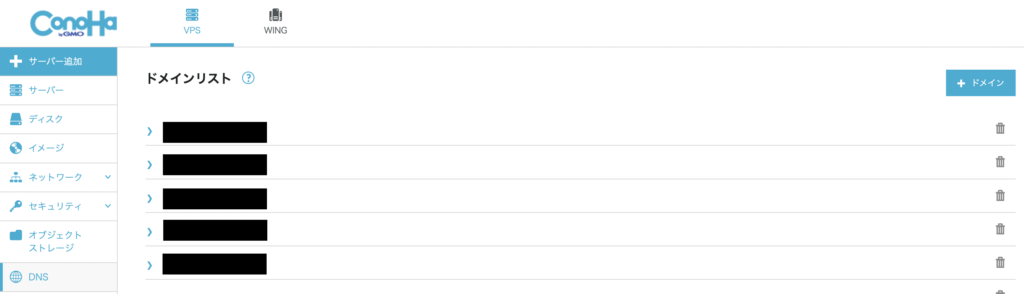
新しくドメインを作成する場合は右上の「+ドメイン」ボタンをクリックしてください。
サブドメインの設定は既にあるドメインにAレコードで登録するだけで完了します。
既に取得済みのドメインの中で編集ボタンをクリックします。下記に例をあげます。
例:
取得済みのドメインがzeroichi.com
サブドメインがredminetest.zeroichi.comにしたい
以下の画像のように
1. タイプをAレコード
2. 名称をredminetest
3. TTLを3600
4. 値にはRedmineの構築時に作成したサーバーのIPを設定
上記を入力したら保存します。

設定ができたら、redminetest.zeroichi.comでアクセスすることが確認できるようになっていると思います。
SSL化の対応は次の記事に書こうと思います。